Do you need to merge multiple MPC projects together? Looking to work on a project in both ‘standalone’ and ‘controller’ mode? Do you need to optimise project memory? In this article I answer all these MPC X, MPC Key 61, MPC One & MPC Live project-specific questions and more – if there’s anything you think should be added, let me know in the comments!
What is an MPC project?
A project in the MPC is a working environment that typically represents a single song or beat. It holds all the resources you need to work on that particular song such sequences, programs, kits, instruments and samples. When you save a project to disk it creates a ‘snapshot’ of everything within your project at the moment of saving so when it’s re-loaded you can carry on exactly where you left off.
How do I create a new MPC project?
A new MPC project is a completely clean slate; it contains nothing but a single blank sequence and a blank DRUM program. If you ever want to start a new blank project, go to MENU and hit the NEW PROJECT button at the bottom of the screen:
How do I save a project?
Since MPC 2.11, go to MENU and press the SAVE button (some MPCs also have a physical ‘SAVE’ button). This brings up the following screen:
Select ‘Project‘ you’ll be asked to give it a name and choose a location to save the project to.
When you save a project, the MPC creates an XPJ file which is a text file containing all the project settings; it also creates a separate ‘ProjectData‘ folder which contains all the actual sounds, programs and sequences used in the project.
You can also set your MPC to automatically save your project at regular time intervals – go to MENU > PREFERENCES, hit AUTO SAVE > ENABLED and select the desired saving frequency.
How do I load a previously saved project into memory?
Go to the BROWSER and navigate to the location you previously saved your project. If there are a lot of files in that folder, hit the PROJECT filter so only project files (xpj) will display:
Double tap the project file to load it – if you have a currently unsaved project currently in memory you’ll be asked if you wish to save that one first, otherwise you’ll lose any unsaved changes.
You can also configure your MPC to offer you a list of ‘Recent Projects’ during initial boot up. To set this up, go to MENU > PREFERENCES gear icon > PROJECT DEFAULTS:
Set ‘NEW PROJECT DIALOG‘ to ‘Demo/Template/Recent‘; now when you boot up you’ll have the option to ‘OPEN A RECENT PROJECT‘ along with the option to select one of many ‘genre’ blank project templates or one of the built in demo projects.
Also note that in the PROJECT DEFAULTS page you can set a number of different default project parameters such as default sequence tempo, bar length, and time signature. You can also configure a number of default program parameters here as well.
You can also configure shortcuts to your favourite projects using the ‘SET LISTS‘ screen in the Sounds browser. To enter the Sounds browser, you can go to MENU > SOUNDS or you can ‘drag’ from the very far left of any screen to display the ‘pull out’ menu, which by default contains a link to the Sounds browser:
MPC Key 61 owners also have a physical ‘Sounds’ button. From the main Sounds browser, hit the SETLISTS button:
Single tap in an empty square and use the browser to locate a previously saved project that you wish to create the shortcut to.
You can tap on the resulting shortcut to immediately load that project into memory.
Continue adding as many project shortcuts as you wish. Please note that this is no different to loading a project via the standard browser; this means your existing project is replaced with the new one. It is not possible to have more than one project in memory.
The SETLISTS section actually has 99 pages available, so you could place multiple related projects on their own unique page. You can navigate to the different pages using the little white arrows on the left and right side of the screen.
Can I rename an existing project?
Yes, first load up the project you want to rename and then from MENU > SAVE choose ‘Project As‘. This will create a copy of the original project but with the new name. Just be aware that the original project (including its ProjectData folder) will still exist on your disk.
Can I load multiple projects into memory?
No, you can only work on one project at a time. If you are creating a multi-song set for a live performance your best option is to combine all your songs into a single project (see below for ideas on how to do this). You can also use the SETLISTS feature to place shortcuts to all your favourite projects in one place.
How do I re-use kits & sequences from different projects in an MPC X, MPC Key, MPC One or MPC Live?
While there isn’t currently a way to easily ‘merge’ multiple projects together, you can certainly pull resources from one project and load them into another.
Method 1:
First load the primary project (Project A) into memory. Now go to the BROWSER and locate the project which contains the resources you wish to copy (Project B). Tap on the Gear Icon at the right hand side of the browser filters:
Now make sure you have ‘Hide project data folders‘ unchecked:
Select the ‘Show All Files‘ filter and the BROWSER will now display all the ‘hidden’ MPC ProjectData folders:
Enter the ProjectData folder for Project B (i.e. [Project B_ProjectData]), locate the kits and sequences you wish to import into project A and load them all into memory. Now when you save Project A those resources from Project B will also be saved as part of Project A.
Method 2:
One issue is that when a project is saved the MPC saves sequences by ‘number’ not by the name you gave the sequence, so when looking inside a ProjectData folder it can be confusing to know which sequences to copy over, especially if your project contains dozens of sequences. An alternative copying method is to first load the project you wish to copy resources from (Project B) and then individually save those kits and sequences to a separate location on your disk. For example, let’s say you wish to re-use a drum kit and a sequence from Project B. Load Project B and select the sequence you wish to copy – in MAIN hit the top row pencil icon and select COPY > SAVE CURRENT SEQUENCE:
Choose a save location and hit SAVE. Alternatively, use MENU > SAVE > Sequence. Now back in MAIN select a track that is assigned the program that you wish to copy and hit the bottom row pencil icon. Select SAVE CURRENT PROGRAM and save the program to the same location as your copied sequence, or use MENU > SAVE > Program. Now load Project A and in the BROWSER, navigate to the location where you saved your kit and sequence and load them into your current project.
How do I open a ‘standalone’ MPC project in ‘controller’ mode?
As you cannot access the internal factory drive from ‘controller mode’ the best way to work on a project in both standalone and controller mode environments is to permanently locate that project on an ‘attached disk‘; this is any disk that is currently connected to your MPC, be it an SD card, USB drive or an internal SATA disk. In controller mode these attached disks will appear as removable drives in your computer. Once you’ve connect via controller mode (MENU > MPC ‘chip’ > CONTROLLER MODE), go to the BROWSER, navigate to your MPC disk, locate the project you wish to work on and load it into the MPC Software. When you are finished, remember to SAVE it and the next time you return to ‘standalone mode’ you can carry on where you left off by loading the project directly from your attached disk.
How do I move projects already saved to the MPC internal drive?
If you’ve already saved your projects to the MPC internal (factory) drive you can easily transfer them to a different disk. First load up your ‘internal drive’ project into memory and then use the ‘MENU > SAVE > Project As’ option to save a copy to a second, removable disk, such as a USB stick or SD card. Repeat this for any other ‘internal drive’ projects you wish to transfer. I would suggest only using the internal factory drive as a ‘read only’ drive for access to the included Akai sound library and instead save all your work to ‘attached disks’ instead.
How do I archive my old projects?
If your disk is running low on space it might be cluttered with old or abandoned projects, so it might be time to look at permanently removing these from your primary disk. My preferred method is to connect the MPC to my computer via ‘controller mode’ and first copy the projects to a backup drive. Remember a project consists of two distinct components; the XPJ file and it’s associated ProjectData folder, so both of these must be copied:
Once copied they can be deleted from the MPC disk. Remember to empty the ‘Trash/Recycle Bin’ on your computer while the MPC disk is connected to correctly free up the disk space.
If you use the MPC Software on your computer you also have the option of now creating a ‘Project Archive‘. This will place your project inside a compressed archive with an .XPA extension – not only is this XPA a more ‘tidy’ way of storing old projects (a single file instead of a separate folder and XPJ file), it will also use up significantly less disk space (I find it’s anything from 30-50% smaller than the original project). To create a project archive, load up the project in the MPC Software computer application and from the main menu bar, go to File > Export > As Project Archive:
Choose a destination and name for the archive and hit SAVE – you can now delete the original project files and just store the XPA archive instead. The advantage of using XPA files over more generic compression options such as zip or rar is that the MPC BROWSER recognises XPA files, even in the ‘standalone’ browser, so you can easily re-load an archive project, even without a computer to hand.
Select an XPA in the BROWSER, hit LOAD and you’ll be shown the SAVE screen. The MPC is now asking you for a location to de-compress the archive to. Choose a name and location, hit SAVE and the MPC will de-compress the XPA, eventually recreating the original XPJ and ProjectData folder on your MPC disk. If you are decompressing an XPA in an MPC Live or MPC X, be patient, the decompression process takes a while and the MPC doesn’t give any on-screen messages until it near the very end of the process.
How do I optimise the memory used in my projects?
Memory management is essential when working in ‘standalone’ projects, as the MPC X, MPC One and MPC Live only have approximately 1GB of available memory to work with (the other 1GB is used up by the operating system and MPC Software). The MPC Key 61 has 4GB of memory, so should have approximately 3GB spare. If you are running out of memory, try the following:
- Go to the PROJECT panel and hit PURGE. This will delete all ‘unused’ sounds from your project – an unused sample is any sample that is not currently assigned to a program.
- Only use stereo samples when it’s truly necessary, i.e. when the sample contains panning information.
- ‘Top and tail‘ your sounds and ‘DISCARD‘ any sample data that is not required.
- Try to use ‘non destructive‘ sampling and chopping techniques where possible as these avoid creating duplicate sounds unnecessarily (e.g. convert chops using the ‘non-destructive slice’ option, use program pad parameters etc).
MPC X, MPC One, MPC Key & MPC Live Tutorials
New to the MPC X, MPC One, MPC Key or MPC Live? Check out my ‘MPC Bible‘, the definitive and complete guide to all modern standalone MPCs, jam-packed with step-by-step tutorials that teach you hundreds of essential workflows and beat making skills.

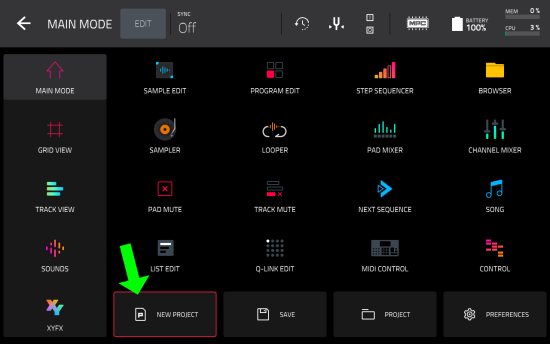
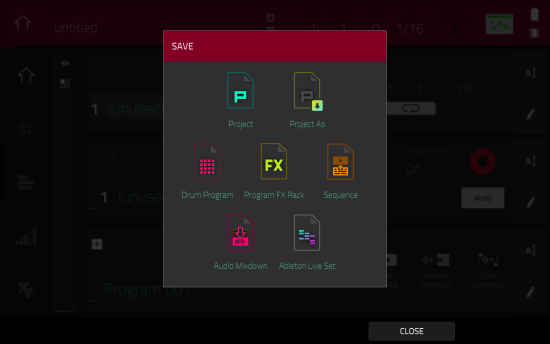
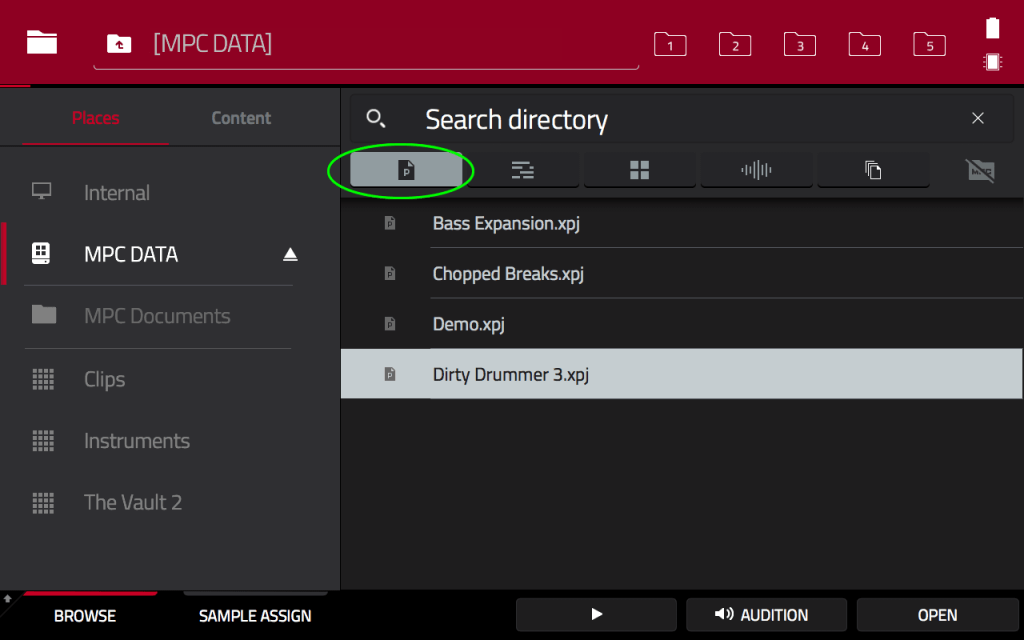
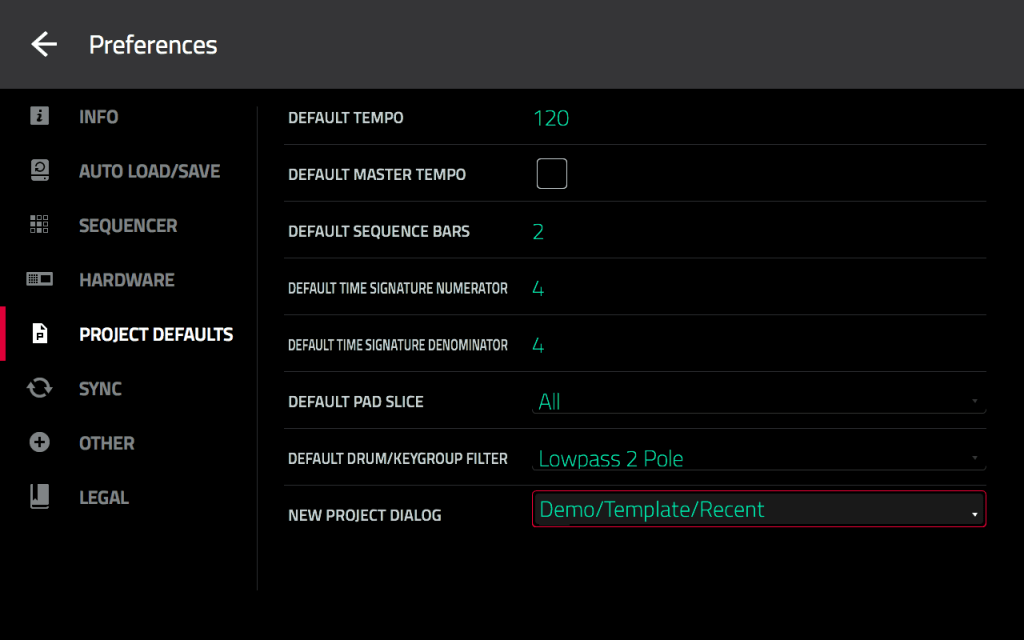
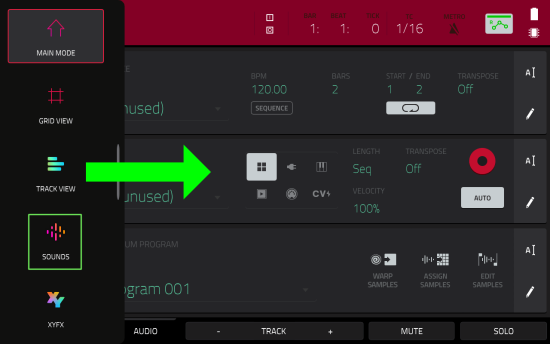
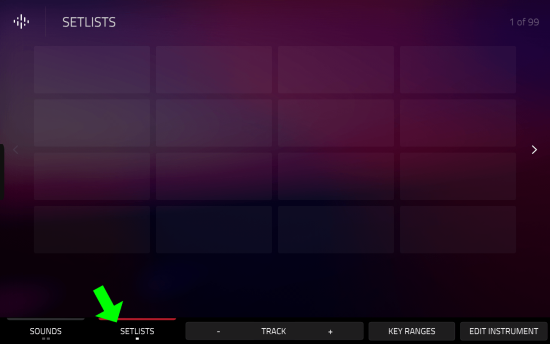
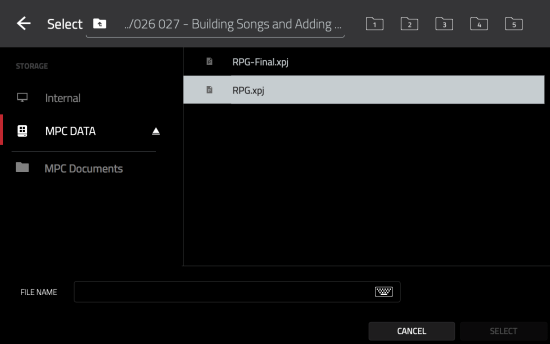


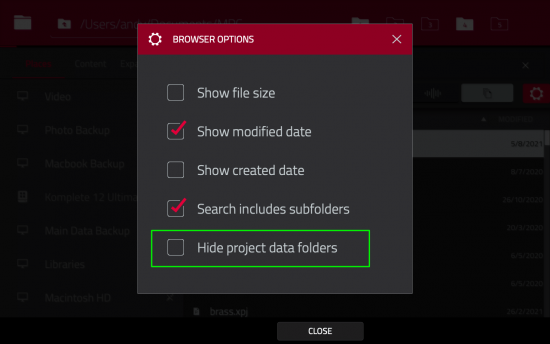
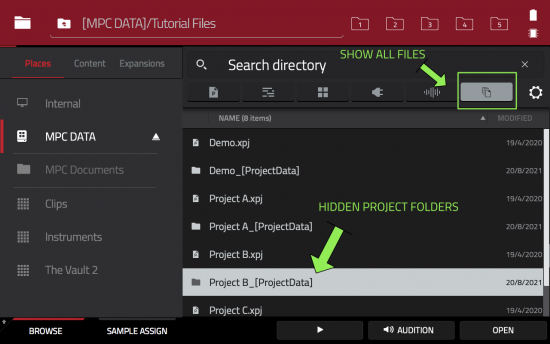
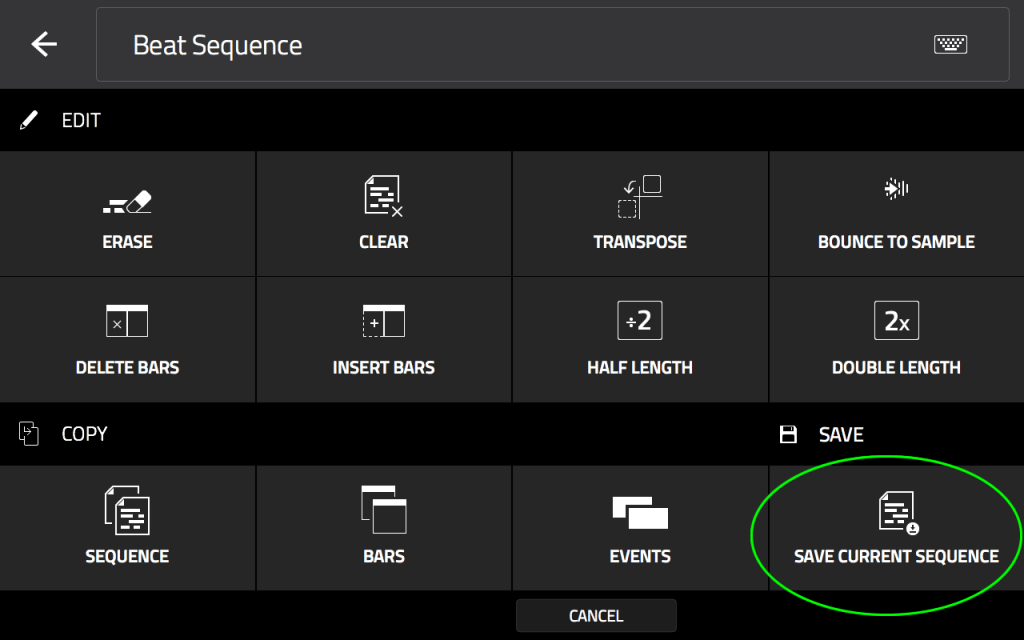
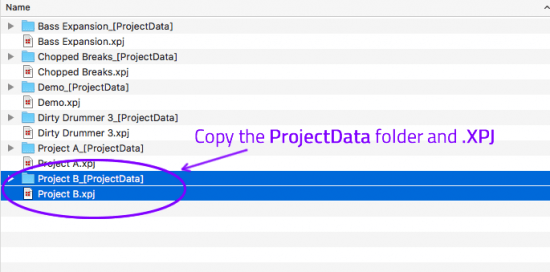
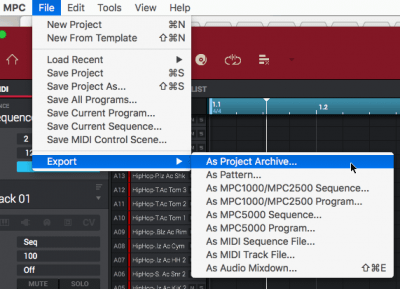




Oct 27, 2017 4:56 pm
Keep these coming mate, Cheers!
Jan 10, 2018 3:09 am
can you format a SD card without using a computer
Aug 7, 2018 7:08 pm
In this article there is a statement that the Live/X “have approximately 600-700MB of available memory to work with”, but in the lab test it’s stated to “have approximately 1130 MB of usable RAM available”.
What would you guess for an accurate figure in August 2018?
Jan 5, 2021 3:24 am
How do I delete a useless project?
Jul 4, 2021 10:44 pm
Hit browse and navigate to the folder you want to delete. Press and hold the shift button and you will see a delete file option along with other options at the bottom of your screen.
Jul 4, 2021 10:39 pm
I deleted my demo folder and now I don’t have the option to start a new project from a template. In the preferences section that says new project dialog and give you the option to boot to the demo screen or demo/template/recent says not installed. Is there a way to get this back? Factory reset only rests settings. Is there a way to do a complete factory reinstall directly to the MPC X standalone?
Jul 4, 2021 10:43 pm
Akai support have apparently supplied some people with an installer that can put back the original factory files, you’ll need to contact them direct.
Jul 4, 2021 10:46 pm
Thanks for the quick response!
Jul 18, 2021 3:04 pm
Hi mpc-tutor. Help me please. What can I do if my project was closed without saving?
Jul 18, 2021 3:46 pm
Nothing I’m afraid. Make sure in the future you enable auto-save, that way you’ll have a separate autosaved version of your project which can be recalled after an accidental crash.
Aug 22, 2021 8:22 pm
I just got a mpc x from reverb and everything worked great…I did the new firmware update and my mpc x froze at the end of installation of firmware…afterwards I rebooted my mpc and all I get now is shutdown after tapping the power on button…mpc does power up all the way till the new project screen, but every time it shuts down as soon as I see create new project…any boot combi start options or suggestions would be greatly appreciated!! as I can’t go any further without fully booting my mpc to set any prefs or anything
Sep 12, 2022 11:52 pm
I save my projects to a disk, but when I go back to load, ALL of the projectdata folders are empty and nothing is there.. it’s like my project goes into oblivion.. so now I have none of my work that I’ve done the past few months.. its gone.
Oct 30, 2022 7:51 am
Is it possible to load a project that was created in mpc beats into a hardware mpc and vice versa?
Oct 30, 2022 8:00 am
Yes an mpc beats project will load in a standalone mpc. And vice versa, although if you have an mpc, you should use the full version of the mpc software, you’ll have an activation code in your akai account
Dec 27, 2022 11:09 pm
When trying to load a project, it’s trying to open the file in a Temp location that is not there. How can I redirect it to the file the projects are saved in to open them?
Mar 21, 2023 4:27 am
Can you copy/paste tracks from one project to another in MPC Software?
May 27, 2023 4:58 pm
How do I create a new empty file in the browser of my MPC one to save to? Can’t seem to see it in the manual. Thanks