The Sounds Browser is a new ‘mode’ introduced in MPC 2.11 which provides an alternative way of searching for plugin presets, kits and instruments. It’s also home to several new features such as Set Lists and Key Ranges. In this tutorial I’m going to look at how to use the Sounds browser and how it compares to the existing methods of browsing for programs and presets.
How do I access the Sounds Browser?
If you have an MPC Key 61, you can hit the physical ‘SOUNDS’ button on your MPC. Otherwise there are a number of software routes. First there’s MENU > SOUNDS – unless you’ve edited the layout of your MENU screen (via the EDIT button at the top of the page), the ‘SOUNDS’ shortcut is in the first column left hand side:
The shortcuts displayed in this column also make up the contents of the new pull out menu which is available on all screens throughout the touchscreen UI – simply right-drag your finger from the far left of the MPC screen to pull out this menu:
Finally in MAIN, if you have a PLUGIN type track selected, you’ll see an additional SOUNDS shortcut on the PROGRAM row:
Using the Sounds Browser To Find Plugin Presets
The initial page you see in the Sounds browser will be dependent on the track type selected in the current sequence. If you are working with a PLUGIN track, you’ll see a list of all your installed synth plugins:
These are the plugins that are either pre-installed in the MPC, such as Tubesynth, DrumSynth, Electric and Bassline, or have been downloaded and added to the ‘Synths’ folder on your MPC SD card//USB or SATA disk, such as the free Solina, Hype, Mellotron and Odyssey, or the ‘premium;’ plugins like Fabric, OPx4, Stage EP/Keys etc (on the MPC Key 61, all these plugins are already pre-installed internally for you).
From this screen, simply tap on the plugin you wish to browse and then you’ll be presented with a list of all the preset groups within that plugin.
Tap on a group to view the presets inside that group:
Tap to load a preset to your current track. You can then preview the sound in real time via your pads or keys. If you don’t like it, just tap on another preset and this will replace the previous preset. Continue previewing until you find something you wish to use.
If you wish to edit a preset, hit EDIT INSTRUMENT and you’ll be taken to PROGRAM EDIT where you can tweak the various parameters:
How Do I Add Another Plugin Track?
Head back to the SOUNDS browser and hit the TRACK+ button at the bottom of the screen until it shows the next ‘Unused’ track. If the previous track was a plugin track, this new unused track will also automatically be a plugin track as well. Now select the plugin you wish to work with. At this point you will see the following warning:
To ensure the patch and program you configured on your previous track is untouched, make sure you select NEW PROGRAM. Your new track will now use this new plugin program along with it’s own unique preset.
Can I Use the Sounds Browser to Search For Kits & Instruments?
Yes, although in a more limited way compared to the standard file browser. From the top of the plugin browser screen, tap on the left pointing arrows at the top to navigate backwards:
You’ll now see the following:
Tap on Drum to browse for ‘DRUM’ programs:
At this point the selected track in your sequence will now be changed to a ‘DRUM‘ type track.
As you can see, the default options are to browser for DRUM programs in either the Factory Expansions or User Expansions. So for example, tap on User Expansions and you’ll see a list of all your third party expansions:
Tap on an expansion and inside you’ll see a list of available DRUM programs.
Now for reasons unknown, the Sounds browser does not currently support ‘program previews’, so tapping on a drum kit will not play the little audio preview that many developers include for all the kits in their expansions.
So instead, to ‘preview’ a drum kit you’ll have to tap to load it into memory and then hit some pads to preview it. If you don’t like the kit simply hit UNDO and that unwanted kit and all its samples are fully deleted from memory, thus avoiding clogging up your RAM with unwanted kits. You can then load the next kit and preview it using the same method.
The process is the same for browsing keygroup instruments, except from the PROGRAM TYPE page, select Keygroup.
Just be aware that you will see ‘all’ your expansions listed, even if they don’t actually contain any keygroup instruments – if that’s the case then the expansion will appear empty after selecting it.
Can I add custom locations to the Sounds Browser?
Yes, for example on the DRUM PROGRAMS screen, tap in one of the empty boxes and the MPC will prompt you to select a location on any of your MPC disks. You could for example select a folder which contains all your favourite saved kits and instruments. You’ll now see a shortcut to this folder on the DRUM PROGRAMS screen:
Tap on that new shortcut and you can look for drum kits in the ‘Favourite Programs’ folder You can add shortcuts like this on the keygroups page as well. If you use the same folder for both drum kits and keygroups, the Sounds Browser will automatically filter the contents of the folder depending on whether you have selected a ‘keygroup’ or ‘drum’ track previously.
I don’t want PROGRAM EDIT to open whenever I load a new preset!
Tap on the GEAR icon at the top right of the screen and make sure you uncheck ‘Loading instrument opens editor‘:
Can I Create a list of my favourite plugin presets?
Yes you can ‘favorite’ any plugin preset, this is really useful if you find yourself using the same sounds across many projects (e.g. your ‘go-to’ acoustic piano patch, your favourite 808 bass and so on). With your preset currently open in the currently selected plugin, tap on the SOUNDS button at the bottom of the screen so it instead says FAVORITES:
Now tap and hold in any empty box until you see the preset name appear here.
You can now just single tap any ‘favorite’ to simultaneously load that preset (and the plugin it originates from). If you want to remove a Favourite, simply tap and hold and select ‘Clear’, or use Overwrite to replace it with the preset assigned to the current track. Please note that ‘clearing’ a favorite will not delete the actual preset itself, this remains safely inside the plugin. A Favourite is simply a bookmark to the preset file itself.
Favorites and Custom Presets
The ‘favorites’ section ignores any custom tweaks you may have applied to a factory preset. It’s actually just saving a shortcut/bookmark to the original preset file. If you have tweaked a factory preset or made your own preset from scratch and wish to add it to the ‘favorites’ screen you must first save that custom preset as a ‘User’ preset.
In PROGRAM EDIT (‘Edit Instrument’ from the Sounds Browser), make your custom tweaks in the plugin UI and then tap on the DISK icon at the top of the page:
Now save the custom patch with a unique name. You should just save it to the location the MPC automatically chooses for you – this is the correct place to save any ‘user’ preset. Once saved you’ll be returned to PROGRAM EDIT and your custom preset name will now show at the top of the screen:
This preset will always be available in the ‘User’ group when browsing available presets for that plugin. Each plugin has its own unique User group.
With the custom user preset saved to disk and still selected in your plugin, you can now go to Favorites and add the favourite shortcut as described previously. The favorite will point to this custom preset rather than the factory preset you started with.
Can I still browse presets the ‘old way?
Yes, the Sounds browser is just an alternative method for browsing preset sounds, most probably introduced to provide a bit more of a ‘keyboard workstation’ experience for MPC Key users.
What is the old way I hear you ask? Well there’s actually two other ways to browse plugin presets. Firstly in MAIN create a PLUGIN track and on the PROGRAM ROW double tap the PLUGIN box:
This brings up the list of available plugins.
Select a plugin and back in MAIN you can use the PRESET parameter to select a preset:
Double tap to bring up the preset categories for that plugin:
Alternatively, with your plugin already assigned to a track, head over to PROGRAM EDIT:
You can use the PRESET box at the top in the same way as the one found in MAIN. In PROGRAM EDIT you can also of course perform tweaks to the various plugin parameters to create your own unique custom preset.
Just use whichever method you prefer, in reality there is no difference in the behind the scenes functionality.
Is the Sounds Browser a replacement for the standard BROWSER?
Definitely not. The ‘BROWSER’ is a more traditional file browser and can be used to navigate through your disks to search for kits, instruments, individual samples, MIDI patterns, sequences, projects and so on. It can also be used to delete files from your disks (but we’re still waiting for copy/paste, move and rename!).
The BROWSER also has a dedicated ‘Expansion Browser’ tab which provides a much better experience for browsing the contents of expansions. This browser supports ‘program previews’, so you can hear a preview of a kit or instrument without having to load the whole kit/instrument into memory (but as with the Sounds browser, you still have the option of loading, previewing with your pads and then hitting UNDO if you wish to continue previewing other kits without clogging up your memory).
The expansion browser also supports ‘plugin programs’ which are programs that contain pre-configured plugin settings combined with additional insert FX and Q-link configurations. These are not supported by the Sounds browser at all, and neither are MIDI sequences or MIDI patterns. And perhaps the biggest difference is that the ‘sounds’ browser cannot actually load individual sounds/samples, this is only possible in the BROWSER, where you can also use the ‘search filter’ for browsing by keyword/tags.
What is the SET LISTS feature?
In the SOUNDS screen, hit the SET LISTS button:
Here you can tap on any empty square and add a shortcut to your favourite projects. Once a project shortcut is added, single tapping the box will load that project into memory, replacing the existing project in memory.
You can use this as an alternative to browsing for projects in the standard browser, but it can also be used to group together a bunch of related projects making it good for people who have a live set list containing multiple different projects. There are 99 pages here, so you could put different set lists on different pages.
Just be aware that this is ultimately just a bunch of project loading shortcuts, you still can only have a single project in memory and this ‘set list’ feature does not change this limitation.
What about the KEY RANGES feature?
The Key Ranges screen provides a UI for splitting and assigning multiple tracks to a single keyboard controller. For example, if track 1 was a bass sound and track 2 was a piano patch, you could ‘split’ the tracks across the entire note range like so:
So here, the left side of the keyboard would play bass, the right side would play piano. Strictly speaking this isn’t really a ‘sounds browsing’ feature and beyond the scope of this particular article – I have a tutorial that covers this in detail within the MPC Bible.
MPC Sounds Browser: Conclusion
The Sounds browser provides a good alternative method for locating plugin presets, but if the intention is to make a go-to hub for browsing all types of ‘presets’, i.e. ready made kits, synth patches and instruments, then there’s definitely some more work required. I’d like to see program previews, plugin program support and a more intelligent expansion pack display that excludes expansions that don’t contain any content relating to the current track type (i.e. don’t show me an instrument expansion that only contains keygroups when I have a ‘DRUM’ track selected).
But for plugins presets it definitely offers a pleasant visual UI which is obviously going to appeal to many end users, while the addition of ‘favorites’ is going to speed up the workflow for anyone who regularly re-used the bread and butter sounds across their projects.
What features would you like to see Akai add to the Sounds Browser? Feel free to leave them here in the comments, and don’t forget to send your feedback directly to Akai as well.
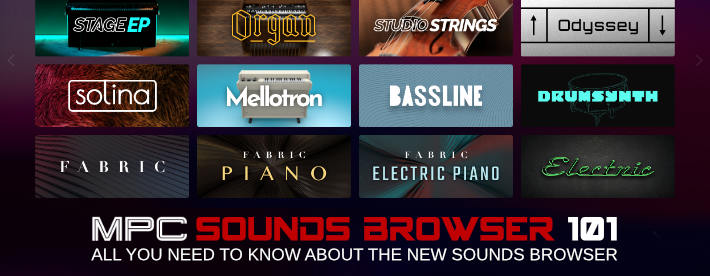
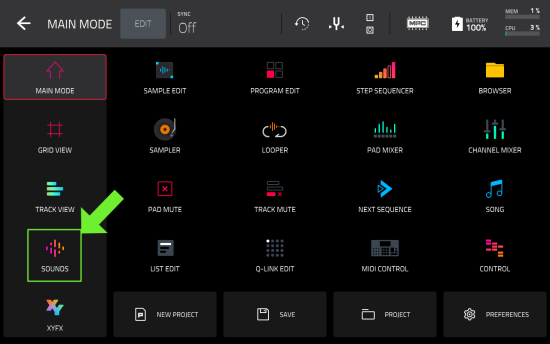
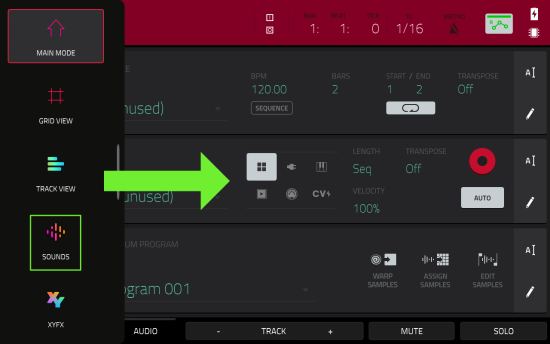
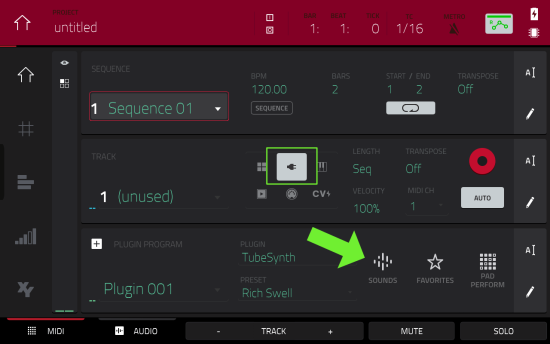
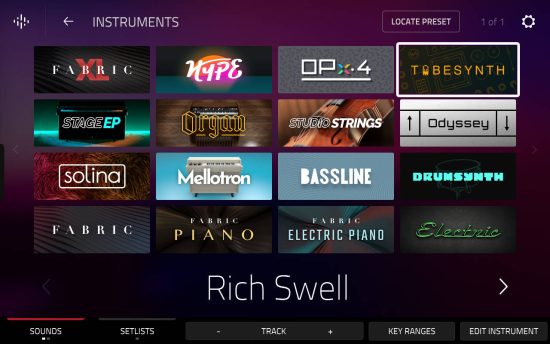
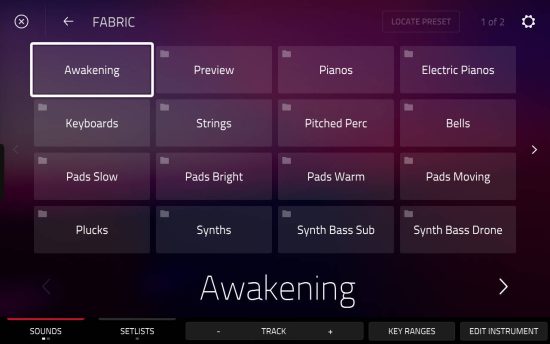
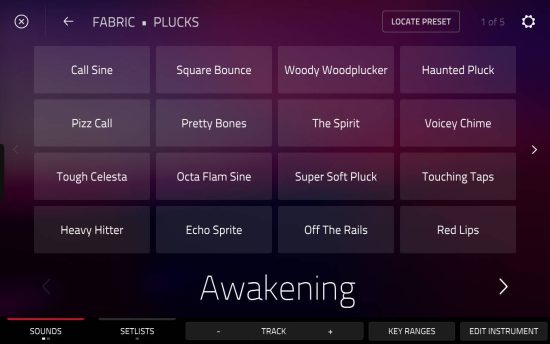
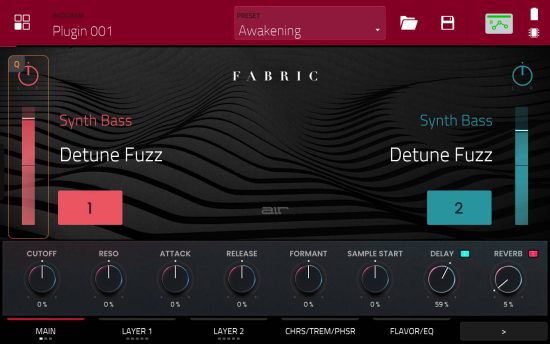
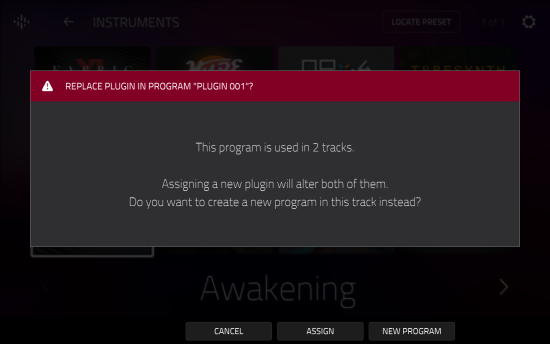
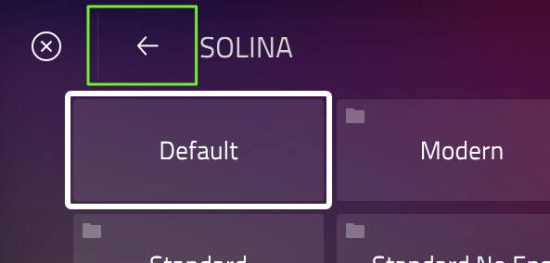
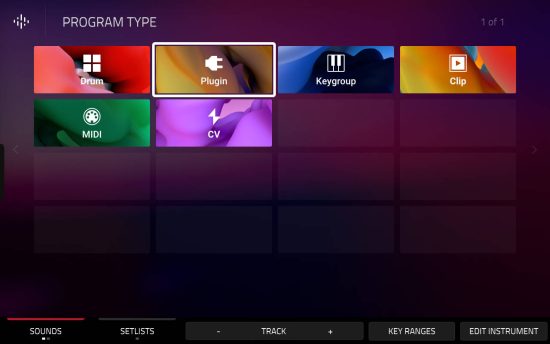
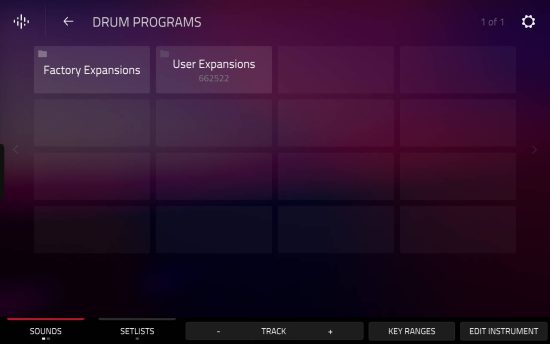
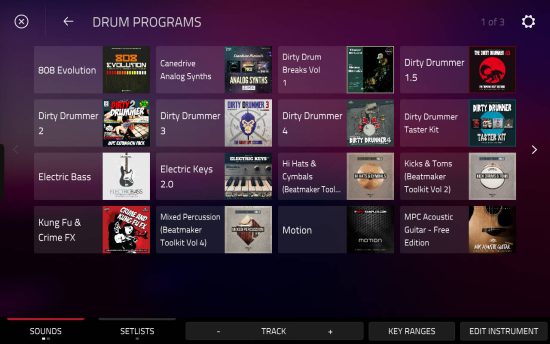
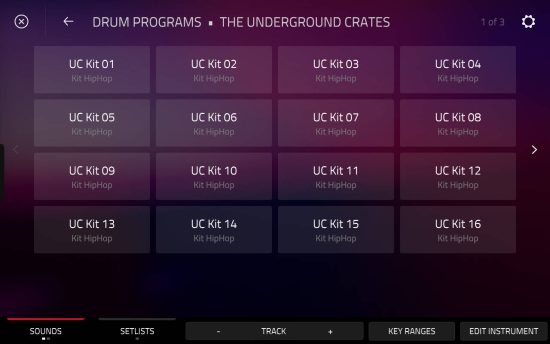
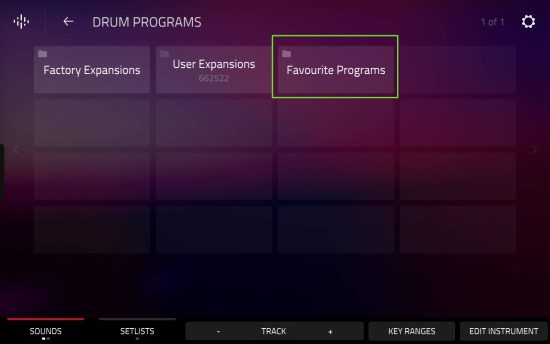
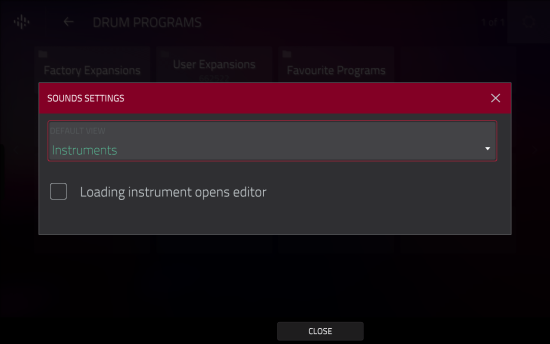
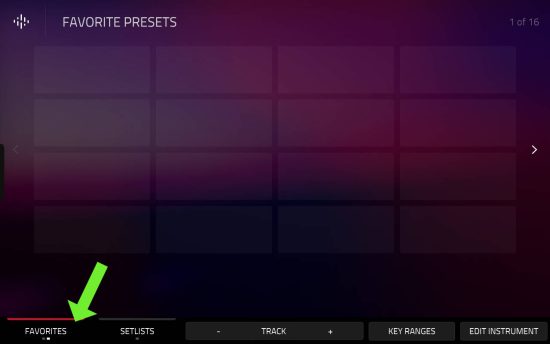
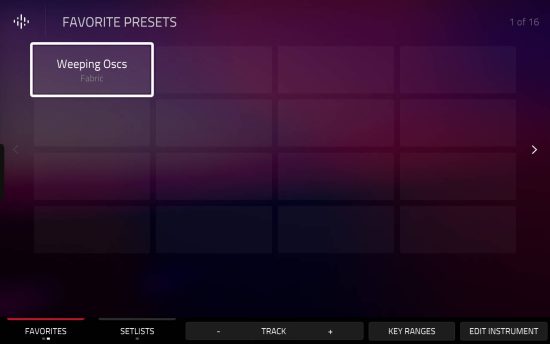
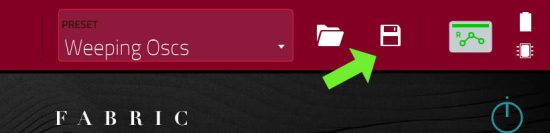
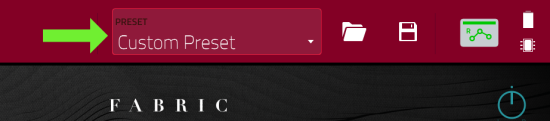
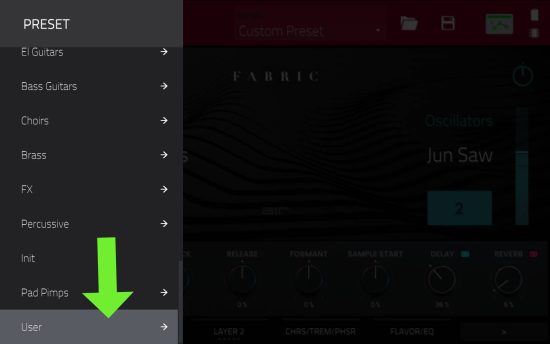
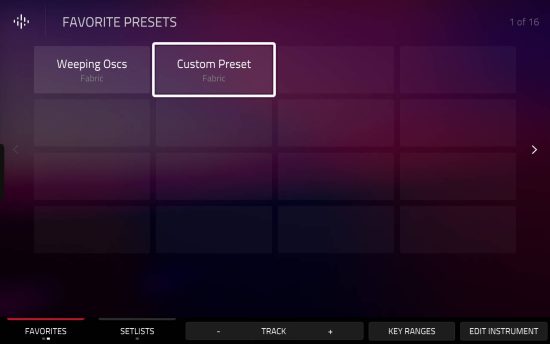
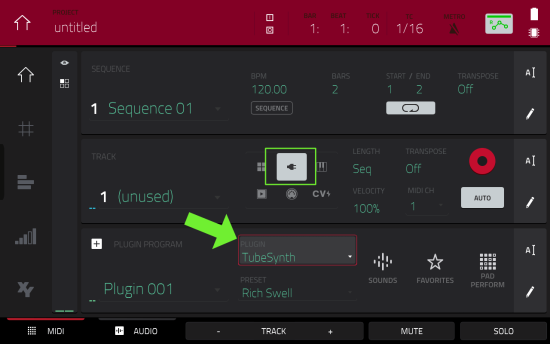
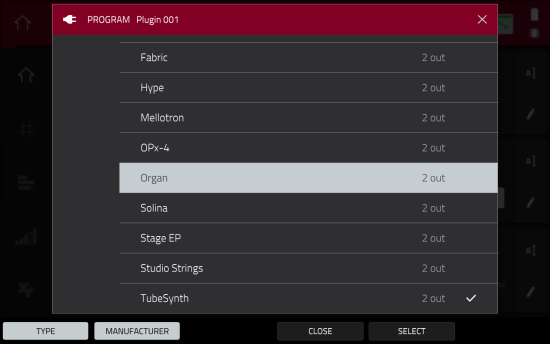
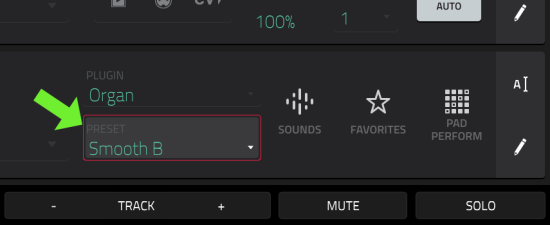
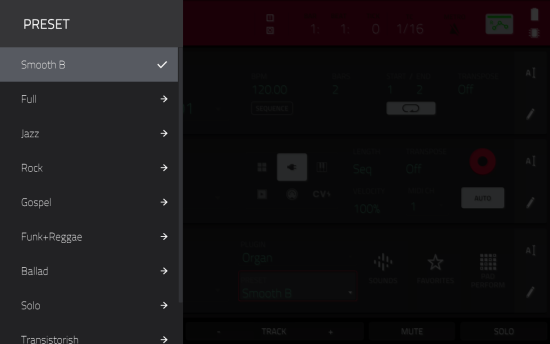
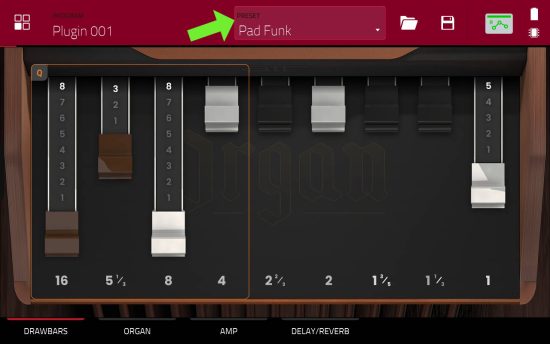
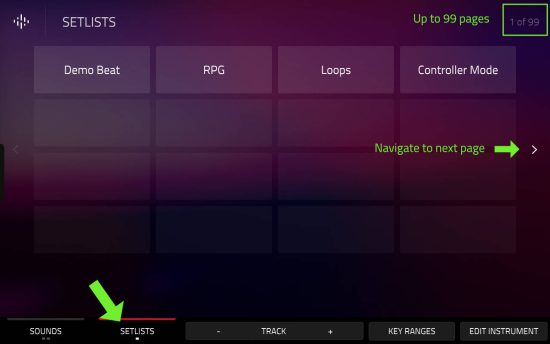
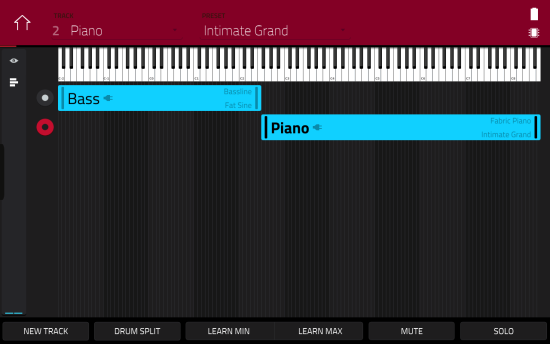




Leave a Reply