MPC Bible 3 is the complete, fully structured course for all modern MPCs running the latest MPC3 firmware

MPC tutorials for Akai MPC samplers from MPC-Tutor. The original MPC tutorial site which since 2002 has been bringing you hands-on MPC tutorials as well as MPC reviews, MPC News and MPC sounds for the MPC Live, MPC X, MPC X SE, MPC One, MPC One Plus, MPC Key, Akai Force, MPC Software, MPC Beats and all legacy MPCs. After checking out all the free MPC tutorials here, head over to MPC-Samples.com for our range of critically acclaimed MPC Courses and MPC Expansions.

MPC Bible 3 is the complete, fully structured course for all modern MPCs running the latest MPC3 firmware

Incredibly realistic & expressive upright bass instrument for all modern MPCs – our most innovative MPC instrument yet!

New MPC 3 enhanced edition of the Rusty Drums acoustic drum kit expansion, now with 8 velocity layers & 4 round robins per layer!

Never lose any of your hard work with these essential backup workflows for all standalone MPC and Force users.

The MPC Bible, the complete and structured tutorial course for all modern Akai MPCs is now fully compatible with firmware 2.13 & the MPC Key 37.
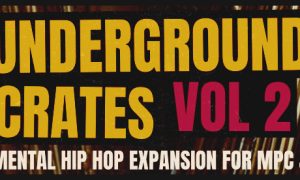
Dusty hip hop kits, boom bap grooves and sampled analog instruments for MPC and Akai Force”

Download this free, fully multisampled acoustic drum kit for MPCs & Akai Force.
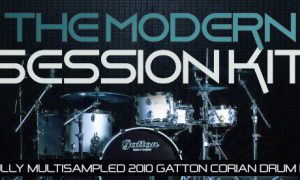
Multisampled acoustic drum kit expansion with ready-to-play snapshots and MIDI grooves for all modern MPCs and Akai Force

Learn how to extend the MPC’s velocity switching capabilities to build drum kits with up to 20 dynamic layers!

New MPC Expansion: MPC DX7 fuses the FM sounds of the mighty DX7 with analog oscillators, sample layers and MPC FX for a unique blend of retro and modern timbres.

Akai have now launched the replacement for the MPC One – the MPC One Plus. But what exactly has changed?